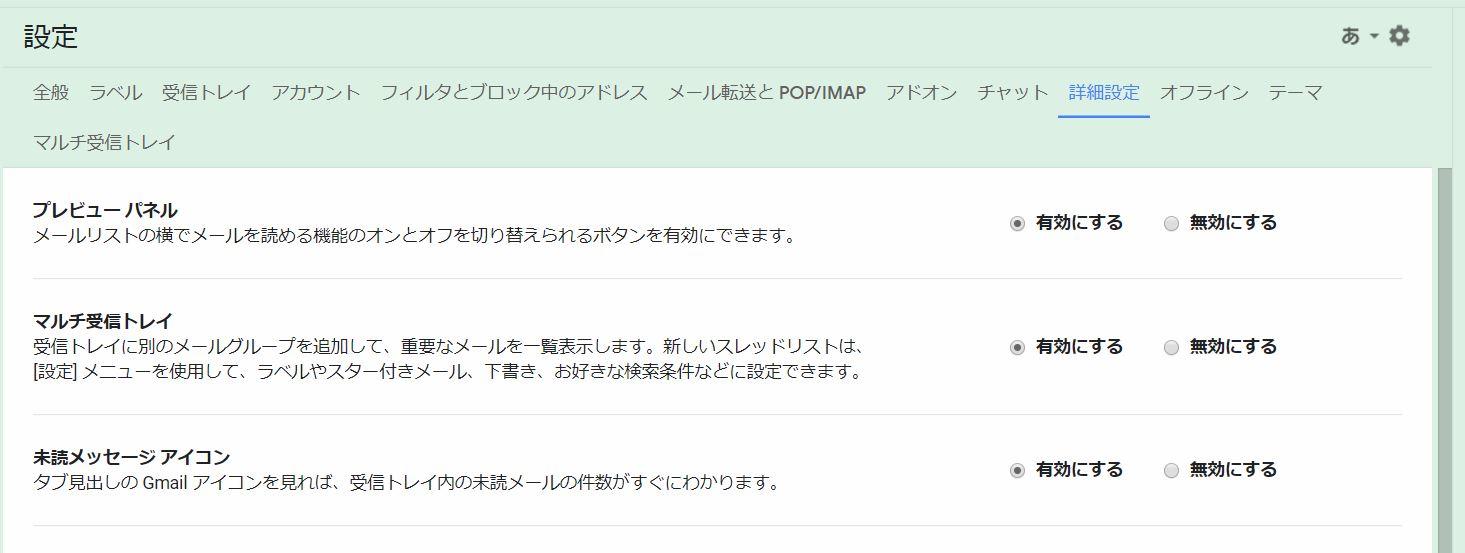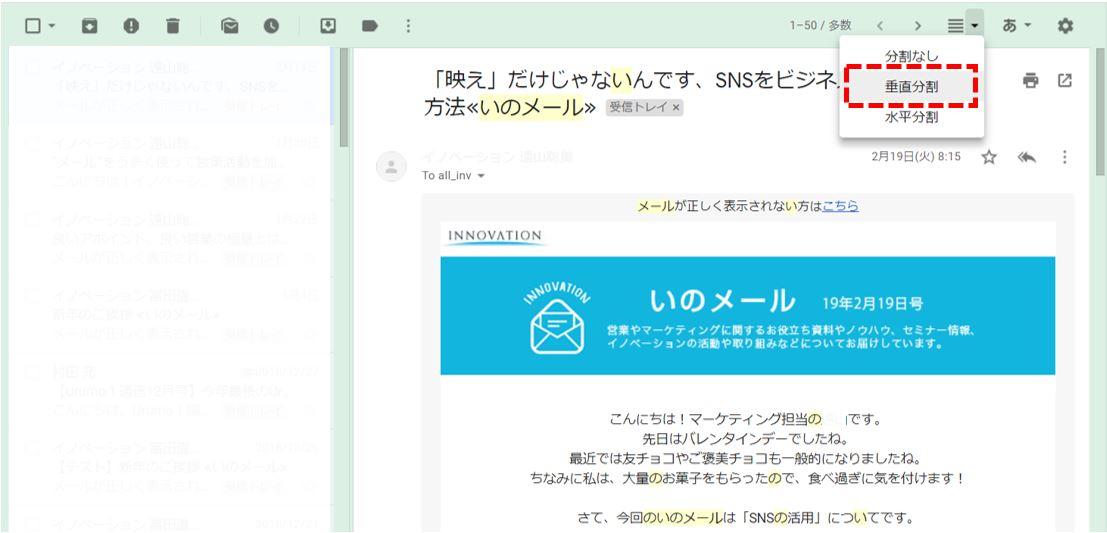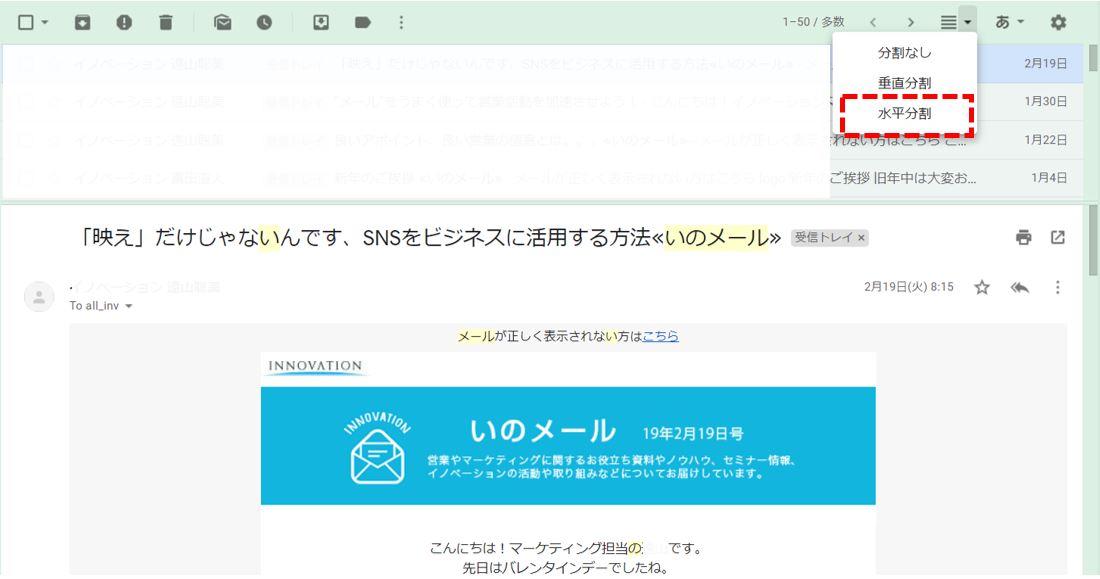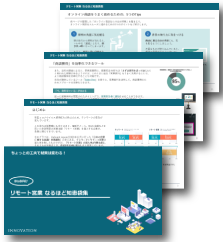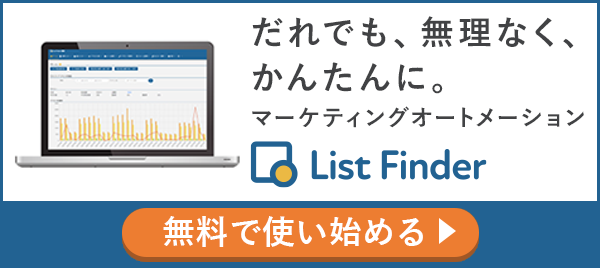Gmailの知っておきたい5つの便利機能とは?業務効率化する方法を徹底解説!
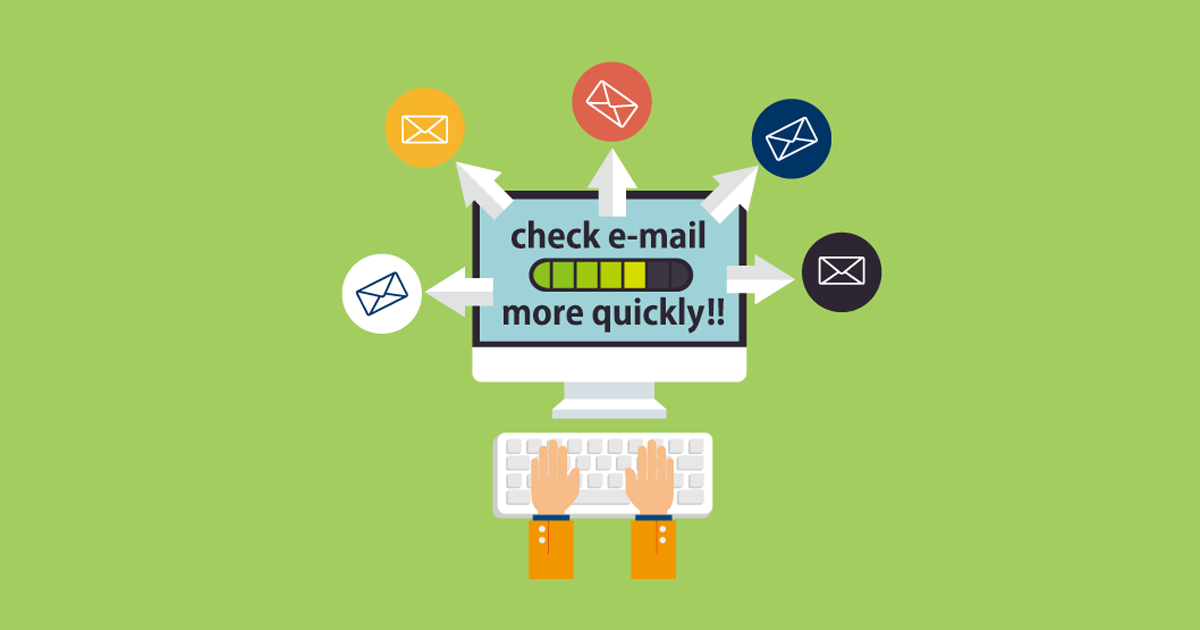
あなたは、毎朝大量に溜まっているメールを一つずつ開いて対応していませんか?なかなかメールチェックが終わらず、他の業務に支障が出てしまったこともあるのではないでしょうか。
そんなあなたに向けて、素早くメール対応ができるようになるための、5つのGmail機能をまとめました。どれも簡単に設定することができて、一度覚えてしまえば、随分と楽にメールチェックを進められるようになるものばかりです。
便利な5つの機能を活用すれば、メールの対応速度が2倍になるかもしれません。Gmailを利用している方は必見です!
まずは、メール対応の時間と順序を見直そう!
あなたは、いつ、どのように、メールチェックをしていますか?メルマガを熟読したり、リンクから記事に飛んだりしていたらいつの間にか時間が経っていた...なんてこともあるのではないでしょうか。
おすすめのGmailの機能と使い方を見る前に、まずはメールのチェック時間と順序を振り返ってみましょう。
チェック時間を設定しよう
あなたはメールのチェック時間を決めていますか?
メールに対応する時間を決めて、区切ることは大切です。時間を決めずにだらだらと返信していると、他の業務に回せる貴重な時間が無駄になってしまいます。
あらかじめメールをチェックする時間を決めて、ルーティン化してしまいましょう。たとえば、朝30分+昼15分+夕方15分などと決めたら、時間をしっかりと区切って、経過時間を意識してください。
チェック順序を振り返ろう
メールを見る際はどのようにメールをチェックしていますか?
届いた順番に対応しているのでしょうか。それとも、今すぐ答えられるものから順番に返しているのでしょうか。
基本的には、相手が返事を急いでいるメールや、待たせると迷惑がかかる日程調整などのメールから返していくことが大切です。ただ、メールが届く度に対応すると、それまでの業務を中断してしまうことになります。業務を中断すると、意識を切り替えなければならないので、より疲れやすくなると言われています。
そのため、メールを確認する時間を区切ったら、順序よく、集中してメール対応をしてくださいね。
次章から、具体的なGmail機能を紹介しながら、どのように活用すれば高速でメール対応ができるのかを一緒に見ていきましょう。
Gmailで受信フォルダをざっと確認できるようになろう!
まずはメールを返信する前に、受信フォルダに溜まったメールを整理整頓するところから始めましょう。使うGmailの機能機能は『ラベル』と『アーカイブ』の2つです。
便利機能1.プレビューパネル
プレビューパネルとは、メールの件名が羅列されている一覧画面を、一覧と詳細に分割できる機能です。デフォルト設定だと、Gmailを開くとメールの件名と文面の最初の数文字が見えている状態ですが、プレビューパネルを設定すると、画面を縦か横に分割して、タイトルと文面が見える状態になります。
これにより、メール内容を確認してから「戻る」ボタンを押す必要がなくなり、メールをチェックしながらあと何件メールがあるのかも確認しやすくなります。
「メールをクリックして開く」→「一覧に戻る」→「他のメールをクリックして開く」という作業から、「メールをクリックする」→「他のメールをクリックする」という作業になり、無駄なクリックが1回減ります。小さな効率化ではありますが、まだ確認しないといけないメールが見えている状態でメールチェックをすると、時間をかけすぎてしまうこともなくなりそうですね。
- ▼プレビューパネルの設定方法
-
①「右上歯車マーク」>「設定」>「詳細設定」を選択し、「プレビューパネル」>「有効にする」を選択>「変更の保存」をクリック
②「設定」の左の「ウィンドウ分割モード切り替えボタン」から「垂直分割」か「水平分割」かを選択
<垂直分割>
<水平分割>
便利機能2.ラベル
ラベルは、メールごとにタイトルラベルを付けて、受信したら自動的に対応フォルダに振り分けてくれるというGmailの機能です。よく届くメールにラベルを設定し、受信トレイだけではなく複数のフォルダに整理するとよいでしょう。内容ごとにフォルダを分けることによって、チェックする時間やタイミングを変えたり、関連のあるメールがバラバラになることなく確認できたりと、メールの確認が効率的になります。
たとえば、上司と部下の進捗や反省のやり取りを「日報」としたり、クライアントとのやり取りをまとめて「重要取引先」としたりして、自由にラベルを設定してください。受信フォルダを通過してそのまま専用のフォルダに受信させることもできます。
- ▼ラベルの設定
-
①「右上歯車マーク」>「設定」>「ラベル」>ラベル「新しいラベルを作成」を選択
②新しいラベル名を入力し、「作成」をクリック
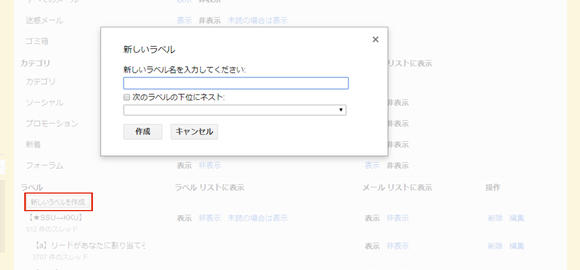
③ラベリングしたいメールを一通開き、ページ上部の「その他」から「メールの自動振り分け設定」をクリック
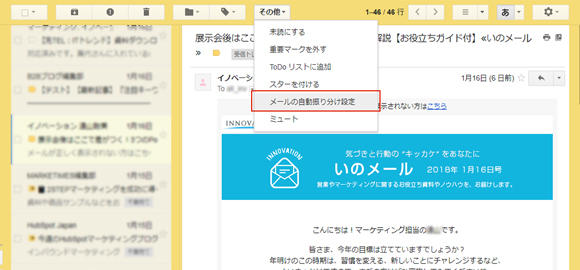
④メールアドレスを確認し、ポップアップの右下にある「この検索条件でフィルタを作成」をクリック
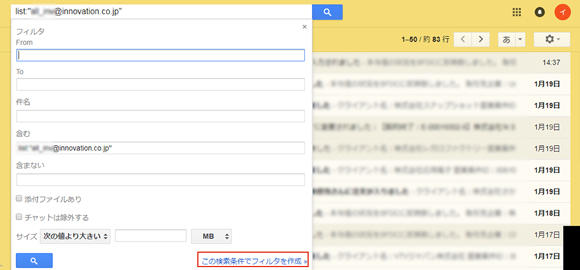
⑤「ラベルを付ける」をチェックし、ポップアップで希望するラベルを選択し、左下の「フィルタを作成」をクリック
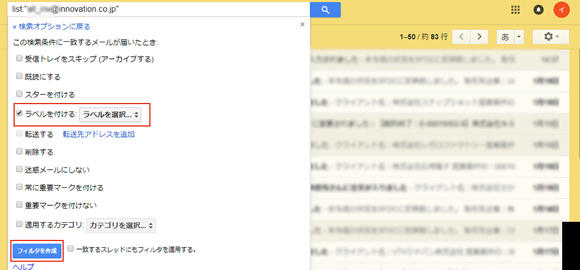
便利機能3.アーカイブ
ラベルで受信ファルダを整理したものの、メールを順番に返信してそのまま受信フォルダに置きっぱなしにしている人も多いのではないでしょうか。あとから見ると、どのメールに返信をしたのか、分かりにくいものです。そんなときには、受信トレイを空にする「インボックスゼロ」という考え方が役に立ちます。
- ▼インボックスゼロ
- 入口は一つで、中身は定期的に空にしていく(ToDoのないメールはアーカイブして受信トレイを空にする)
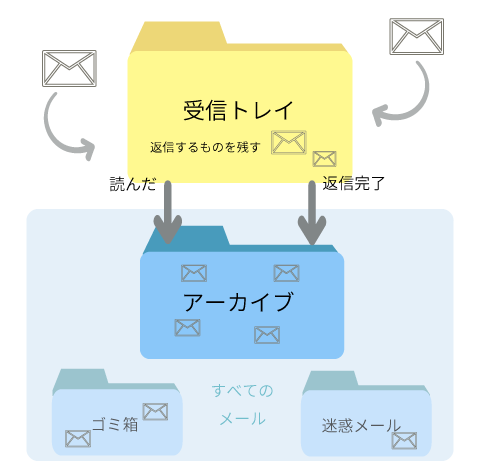
上図のように、受信トレイの中で確認完了したメールを『アーカイブ』することで、受信トレイには表示されなくなります。(完全に削除される訳ではなく、「すべてのメール」には残ります。)
そうすることで、受信トレイにあるメールは「未対応メール」だと判別することが容易にできるようになります。どのメールに対応していないのかが分かれば、そのメールから順番に返していけばよいことが分かるので、無駄な時間が減りそうですね。
- ▼アーカイブのやり方①
- 受信トレイからアーカイブ
受信トレイのメールを選択→「アーカイブ」をクリック
- ▼アーカイブのやり方②
- 送信&アーカイブ(送信とアーカイブを同時に行う)
画面右上の「歯車マーク」>「設定」>「全般」>「送信&アーカイブ」>「表示する」>「変更を保存」
Gmailでメールを作成/返信しよう!
ご紹介したラベルとアーカイブの機能を活用して、受信フォルダの整理が出来たら、次はGmailを使った効率のよいメール作成や返信の仕方を見ていきましょう。
便利機能4.返信定型文・署名
■返信定型文
Gmailにある返信定型文機能では、よく使用するメールの文面を登録することができます。返信定型文を使い、登録した文面を呼び出すボタンをクリックするだけで、一気に入力の手間を省くことができます。
ちなみに筆者は、アポイント調整後に送る「打ち合わせ日時の確認メール」等を登録しています。一度登録すれば、あとは中身を変更しながら入力するだけで送れるので、イチから文面を作成よりも格段に時間短縮できますよ。
- ▼返信定型文の設定
-
①画面右上の「歯車マーク」>「設定」>「詳細設定」>「返信定型文(テンプレート)」>「有効にする」>「変更を保存する」
②「新規メール作成」ウィンドウに定型文にしたい内容を記入し、右下の「▼」>「返信定型文」>「返信定型文を作成」を選択
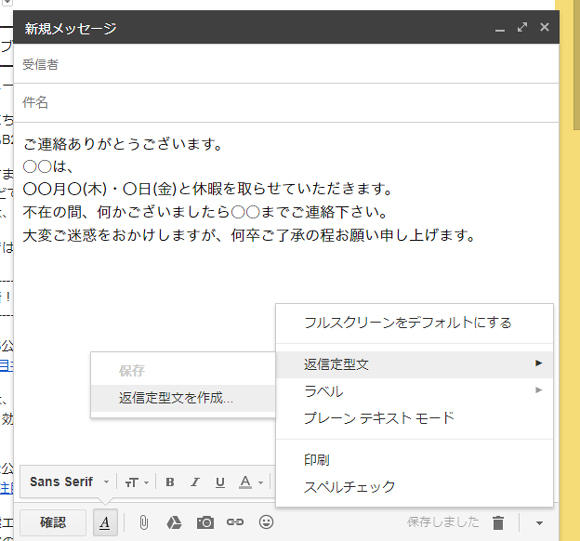
■署名
返信定型文と同じように便利な機能が『署名設定』です。会社名・部署名や名前、各種連絡先などをメールの最後に記すと思いますが、登録していない人はぜひ今すぐ登録してください。
- ▼署名の設定
-
①画面右上の「歯車マーク」>「設定」>「全般」と選択
②「署名」項目にて入力ボックス側のラジオボタンにチェックを入れ、テキストボックスに署名を入力し、「変更を保存」をクリック
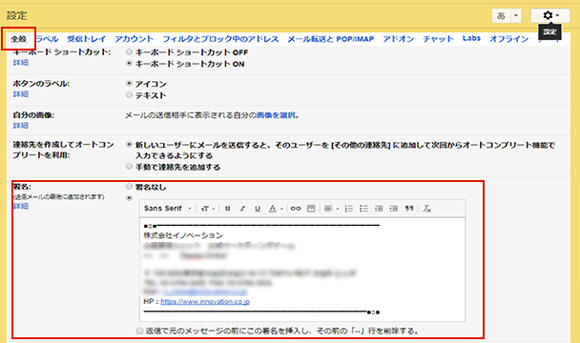
便利機能5.ショートカット機能
最後に、Gmailを素早く扱うための『ショートカット機能』をご紹介します。
<<今すぐ使いたいショートカット機能一覧>>
- ・ラベル設定の表示 [L]
- ・アーカイブ [E]
- ・メールの一覧に戻る [U]
- ・新しいスレッド/以前のスレッドに移動 [K]/[J]
- ・新規作成 [C]
- ・返信 [R]
- ・全員に返信 [A]
- ・転送 [F]
- ・Ccに宛先を追加 [Ctrl]+[Shift]+[C]
- ・Bccに宛先を追加 [Ctrl]+[Shift]+[B]
「Ctrl+C」でコピー、「Ctrl+V」で貼り付け、というショートカットはあまりにも有名ですが、それ以外にも「Gmail専用のショートカット機能」があります。覚えられたら早くメールに対応できそうなものをピックアップしましたので、ぜひ参考にしてみてください。
ショートカットを有効にするには、設定の変更が必要です、画面右上の歯車マークから「設定」を開き、全般にある「キーボードショートカットをONにしてくださいね。
使いこなすには慣れが必要ですが、メールを確認したり作成したりする際に、マウスを移動させる時間を省略できます。スピードを意識して、Gmailのショートカット機能にも挑戦してみてくださいね。
「Outlookでもできるの?」と思ったあなたへ
ここまで、Gmailでメールを高速対応するための便利な機能を見てきましたが、Outlookを使っている人もいるかもしれません。Outlookは生産性が高くなるような位置にボタンが配置されていたり、デスクトップでしか見られないようにセキュリティに強くなっていたりと、オフィス用に開発されて根強い人気を誇っています。
ただ、今回ご紹介したような機能が、Outlookでは少し設定が難しかったり分かりにくかったりするので、設定するのであればGmailの方がよいでしょう。そこで、最後にOutlookのメールをGmail上で確認できるように設定方法をご紹介します。
ただし、会社によってはこういった設定方法が禁止されているところもありますので、必ず社内で確認してから設定するようにしてください。
- ▼Outlookの設定
-
①Outlook.comにサインインして、画面右上の「設定」>「オプション」と選択
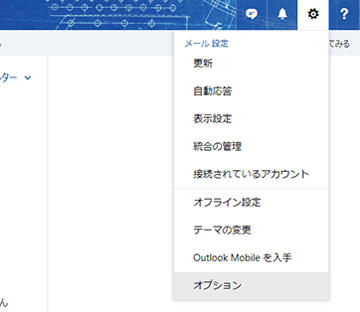
②「メール」>「アカウント」>「POPとIMAP」と選択
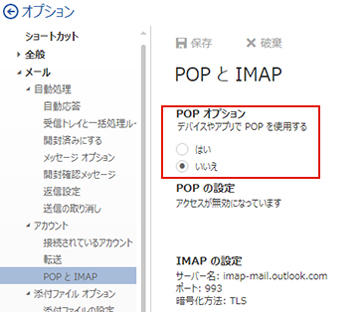
③「POPオプション」の「デバイスやアプリでPOPを使用する」欄の「はい」にチェックを入れ、「保存」をクリック
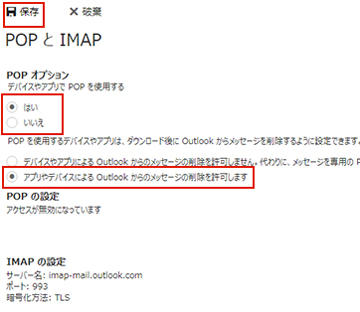
- ▼Gmailの設定
-
①Gmailにログインして、画面右上の「歯車マーク」>「設定」>「アカウント」を選択
②画面中ほどの「他のアカウントでメールを確認」>「メールアカウントを追加する」を選択
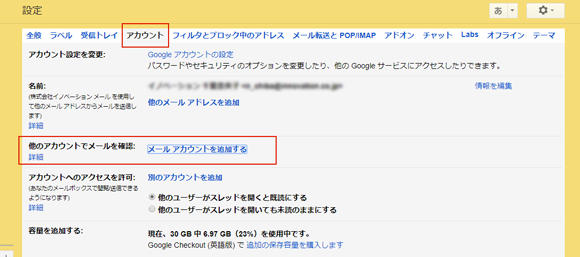
③ Gmailで受信したいOutlookのメールアドレスを登録し、「次へ」をクリック
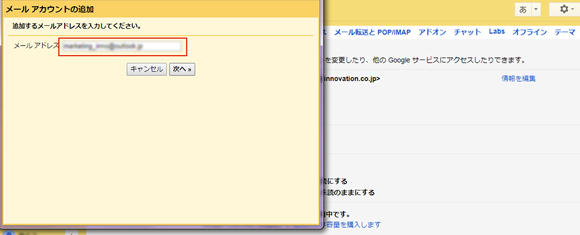
④「ユーザー名」はOutlookのメールアドレス、「パスワード」にはOutlook.comにサインインする際のパスワードを入力、「POPサーバー」欄に表示されている「pop3.live.com」をクリックしてプルダウンから「その他...」を選択
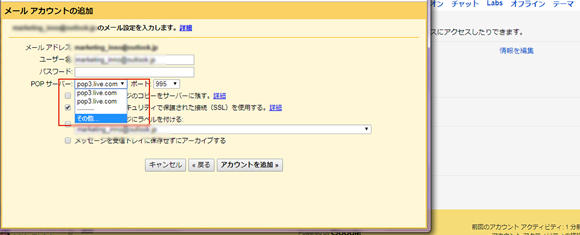
⑤「POPサーバー」に「pop-mail.outlook.com」、「ポート」に「995」と入力し、上から2番目の「SSLを使用する」項目には必ずチェックを付け、その他の項目には任意でチェックを付け、「アカウントを追加」をクリック
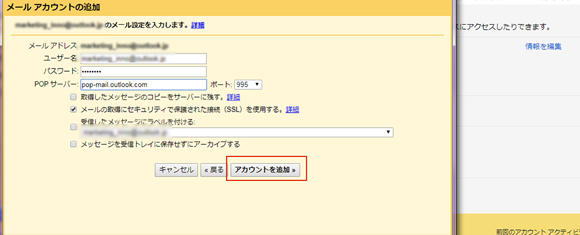
さいごに
いかがでしたでしょうか。
まずは、メールのチェック時間を見直してみて、どこに無駄が発生しているのか、自分の癖を理解してくださいね。
そして、Gmailの便利機能『プレビューパネル』、『ラベル』、『アーカイブ』機能を使って、受信フォルダを効率よく整理し、『返信定型文・署名』や『ショートカット機能』をうまく活用してスピードを上げていきましょう。慣れが必要なのはショートカット機能ですが、それ以外は設定できればすぐに実践できる機能ですので、使ったことのない人はぜひ今すぐGmailを設定し直してみてください!